Jak nainstalovat Chrome OS na USB disk?
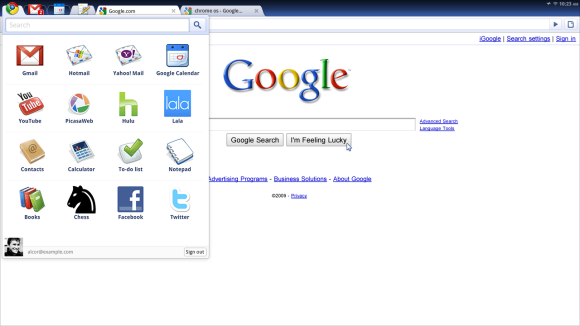
Google Chrome OS
Google ve spolupráci s počítačovými výrobci uvedl na trh Chromebooky s operačním systémem Chrome OS. Než se časem k notebookům od Aceru nebo Samsungu dostanete (zda vůbec), Chrome OS si můžete vyzkoušet sami – na USB disku nebo v rámci virtuálního stroje ve vašem operačním systému.
Zdrojové kódy Chromium OS jsou dostupné na internetu docela dlouhou dobu. Hacker s přezdívkou Hexxeh ale už nějaký ten čas nabízí i zkompilovaný systém Chrome OS jak pro spuštění z USB disku, tak i pro virtualizační stroje. Vše potřebné naleznete na adrese http://chromeos.hexxeh.net.
Doporučujeme stáhnout „vanila“ verzi, tedy poslední sestavení, které sice může obsahovat různé chyby, ale zase přináší lepší podporu hardwaru a dalších věcí. Obraz pro USB disk najdeme zde (ostatně i další obrazy jak pro virtuální stroje WMWare, tak i VirtualBox). Jestliže si chcete vyzkoušet více verzí (jednou může ta či ona starší fungovat lépe), k dispozici jsou obrazy sestavené na denní bázi.
I když obrazy nejsou nikterak velké (poslední archivovaný obraz má 211 MB), server hackera nedovoluje stahování velkou rychlostí, takže vaše linka nebude plně využita, a proto stahujte to, co v danou chvíli potřebujete, jinak se vám hrátky s Chrome OS protáhnou.
Po stažení archiv rozbalte do libovolného adresáře (jeho formát je tar.gz) a jednoduše převeďte na USB disk, jak si ukážeme níže. (Důvodem, proč je obraz v archivu, je, že po rozbalení má 1,9 GB — proto USB disk musí mít aspoň 2 GB místa.)
Instalace na USB klíčenku
(Pro uživatelé Linuxu) Zkušenější uživatelé mohou použít známé techniky přes terminál a pár příkazů, ale uveďme si nejprve pro začátečníka přehlednější a známější „klikací“ způsob přes určitou aplikaci. Použít můžeme program ImageWriter (Ubuntu), který je v repozitářích (otevřete správce softwaru a vyhledejte imagewriter). Jestliže nespouštíte ImageWriter z aplikačního menu, ale přes terminál nebo spouštěcí okno, napište kdesu imagewriter (pod systémy s prostředím KDE), resp. gksudo imagewriter (pod systémy s GNOME). Nechcete-li hledat v repozitářích, v Ubuntu můžete ImageWriter nainstalovat příkazem v terminálu: sudo apt-get install usb-imagewriter.
Další možností je použít nástroj Unetbootin, jenže právě s tímto nástrojem není úspěch zaručen (na Windows je situace lepší, uživatelé linuxových systémů by se měli přesvědčit, že mají nainstalovaný Syslinux a P7Zip).
(Pro uživatelé Windows:) Není nic jednoduššího, než si stáhnout ImageWriter pro Windows.
Ještě před převedením obrazu na disk poznamenejme, že váš hardware nemusí být podporován, proto v takovém případě raději sáhněte pro obrazech pro virtuální stroje (zmíněný VMWare nebo VirtualBox).
Ruční zkopírování
I když v tomto případě musíme použít příkaz v terminálu, není v tom nic složitého. A jak to často bývá, příkaz v terminálu je často mnohem spolehlivější a jednodušší než práce s rozličnými klikacími aplikacemi.
V prostředí linuxového systému otevřeme terminál a zjistíme, jaké označení nese USB disk. Když máte v počítači jeden disk, USB klíčenka zpravidla bude označena jako „sdb„. Označení USB disku zjistíte například přes nástroj fdisk – v terminálu jako root napíšeme fdisk -l. V seznamu disků se musíte zorientovat sami (záleží na tom, kolik disků v počítači máte).
Dále předpokládejme, že USB disk nese označení sdb (první disk v počítači je sda). Dalším předpokladem je, že obraz přejmenujeme na ChromeOS.img (důvodem je pouze to, abyste mohli do příkazu níže zapsat kratší název — nicméně pro doplnění zbytku názvu stačí použít klávesu TAB).
V terminálu pro přenos souborů z obrazu IMG na USB disk napíšeme následující příkaz:
sudo dd if=/cesta-k-obrazu/ChromeOS.img of=/dev/sdb bs=4M.
To je vše. Zápis na USB klíčenku může trvat dlouho, čas závisí na typu USB disku (počkáte si třeba 5 až 30 minut).
Až bude kopírování obrazu dokončeno, restartujte počítač a zvolte boot systému z USB disku. Postup, jak nabootovat z USB, závisí na vašem hardwaru. Pokud nechcete při každém spuštění vyvolávat menu s výběrem zařízení, v BIOSu změňte pořadí bootování, kdy na první místo zvolíte USB zařízení. Po startu počítače by se z flashky měl Chrome OS sám spustit.
Jak nainstalovat Chrome OS na váš systém v rámci virtuálního stroje
Pro hrání si s Chrome OS (a třeba na bezpečné brouzdání internetem) na všemožných počítačích je lepší použít virtualizační stroje, jako je VMWare nebo VirtualBox. Jak nainstalovat Chrome OS do virtuálního stroje a jak s ním pracovat, si ukážeme na bezplatném druhém řešení — VirtualBoxu.
VirtualBox najdete na stránce http://www.virtualbox.org. Virtualizační stroj je dostupný nejen pro Windows, ale i linuxové systémy, Mac OS X nebo Solaris (vyberte si podle svého OS).
Stáhněte si obraz Chrome OS pro VirtualBox a rozbalte archiv (opět je zabalen do tar.gz, ve Windows pro rozbalení použijte například bezplatný nástroj 7-Zip. Protože ke stažení je připraven už virtuální disk VDI, nemusíte „skoro“ nic dalšího dělat: Spusťte VirtualBox, v menu vyberte Nový, vyplňte pole Název (třeba Chrome OS), jako operační systém z rolety vyberteLinux a v políčku Verze zvolte Ubuntu. Poté klikněte na Další, nastavte velikosti operační paměti (aspoň doporučovaných 512 MB, ale raději víc), v dalším kroku vyberte Použít existující pevný disk a lokalizujte rozbalený virtuální disk se systémem.
V Nastavení virtualizovaného systému nastavte podporu PAE a také grafickou akceleraci. To se provede následovně: Nastavení → Systém → Procesor → Povolit PAE/NX, resp. Nastavení → Obrazovka → Povolit 3D akceleraci. Pak stačí kliknout na Dokončit a v hlavním okně VirtualBoxu systém spusťte.
Jen prohlížeč a zase prohlížeč
Po spuštění Chrome OS na vás bude čekat v prvním kroku výběr jazyka a klávesnice (čeština je podporována) a také bezdrátové sítě (na některých počítačích však WiFi nemusí fungovat). V dalším kroku se objeví výzva pro zadání uživatelského jména a hesla (pro účet na Googlu), ale systém lze používat i v režimu hosta (bez účtu).
Toť vše. Prostředí systému Chrome OS sestává pouze a jen z webového prohlížeče Chrome, jehož záhlaví je doplněno o správce bezdrátové sítě, čas a ukazatel baterie.
Po chvilce hraní uživateli dojde, že o hraní ani nejde. Systém – jak bylo řečeno už tisíckrát – nenabízí žádné pracovní prostředí, proto ani žádné další možnosti práce s počítačem a daty. Jen web. Stále proto mnozí přemýšlí nad tím, k čemu systém poslouží uživatelům, pro které je počítač více než jen brána na web. Kdyby Chrome OS – a Chromebooky – býval přišel o pár let dříve, možná by něco v oblasti operačních systémů změnit a ovlivnit mohl. Teď se spíše zdá, že v konkurenci tabletů, chytrých telefonů a netbooků s klasickými desktopovými operačními systémy nebo těmi moderními mobilními s bohatým prostřeím nemá moc šanci na přežití – zvláště když výše zmíněné přístroje už nějakou dobu operátoři nabízejí za malé peníze právě s datovými tarify (takže tato jeho původně proklamovaná výhoda v roce 2011 jaksi bledne).
O to víc nepochopitelnější se může zdát, že systém jako MeeGo (dříve Moblin) budí stále tak málo pozornosti. Přitom na netbooku je to nejen rychlý a moderní systém s linuxovým jádrem, ale rovněž plnohodnotný a elegantní systém s velkým potenciálem. Čím tedy může nakonec Chrome OS a Chromebooky překvapit?
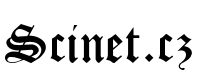


Dva poznatky z praktického pokusu:
Na 2GB flash se nevejde ani nejstarší stáhnutelná verze.
Je vyžadován procesor s podporou PAE
Takze:
1. USB flash nebootuje ani na tak renomovanem notebooku jako je ThinkPad T60 nebo T410. Detekce HW je pravdepodbne nejslabsi stranka ChromeOS.
2. Na virtualboxu zaze nefunguje akcelerace grafiky, ale budiz.
3. Celkove to zas neni tak spatny napad, ale at mi nekdo rekne, co teda je ten podporovany HW!!!
VLOŽIT KOMENTÁŘ
Podpořte nás
Témata