Jak spouštět aplikace pro Windows pod Linuxem a jinde?
Jestliže jste někdy vyzkoušeli, zkoušíte nebo chcete vyzkoušet jiný operační systém než Windows, určitě skončíte u otázky: „Co mé oblíbené programy? Přijdu o ně?“ Způsobů, jak používat jiný operační systémy a zároveň zůstat o softwaru pro Windows, je hned několik.
Ať už jste přemýšleli na nějakým tím systémem s geny Linuxu, nad něčím odvozeným z BSD nebo Solarisem či Mac OS X od Applu, neschopnost těchto systémů spouštět aplikace určené pro Windows vás možná od nějakých experimentů či migrace odradila. Přitom situace není tak černá, jak se na první pohled může zdát.
Alternativy. I lepší
Dříve, než na řadu přijdou nějaké triky s tím, jak aplikace nativně určené pro Windows spustit pod jinými operačními systémy, si stojí za to položit otázku: „Opravdu potřebuji tyto programy?“ Je totiž možné, že váš oblíbený program má v jiných OS svou alternativu, která se po chvilce používání může ukázat jako lepší nebo více vyhovující. Nebo alespoň dostačující. Není těžké se setkat s dotazy na programy jako Total Commander, Photoshop či Nero. Co se týče alternativ, těch je docela hodně a smyslem textu není některou z aplikací vyzdvihovat, ale krom jiných (viz ― už poměrně starý ― přehled souborových manažerů Krusader nahradí Total Commander bez potíží. Krusader je přitom dostupný jak pro Linux, tak i BSD či dokonce Mac OS X. Na rozdíl od Total Commanderu je navíc zcela zdarma. Ovšem rovnocenná alternativa k Photoshopu vesměs neexistuje, takže pokud už vlastníte licenci na tento software a nespokojíte se s ničím, jako je GIMP, Photoshop si budete muset do alternativního operačního systému přivést (viz níže). Když už jsme zmínili Nero, tak dodejme, že i pro ostatní systémy existují různé aplikace pro vypalování a kopírování optických disků ― navíc jsou v systémech přítomné už od základní instalace. Ale pokud na Nero nedáte dopustit, můžete si jej stejně jako pro Windows koupit i pro Linux ― dostupná je verze Nero Linux 3. na serveru Root.cz) například
Ale abychom se nezdržovali vyjmenováváním programů, důležité je si pamatovat, že některé aplikace existují i ve verzích pro jiné systémy než Windows (a to včetně mnoha her) a k jiným existuje řada alternativ. Pokud ovšem váš program nesplňuje tyto dva body, pak na řadu přichází pár „oklik“.
Simulace, emulace… bez legrace
Mnozí uživatelé Linuxu pro spuštění aplikací určených pro „Okna“ používají nástroj nazývaný Wine. Jeho název je odvozen z anglického akronymu „Wine Is Not Emulator,“ tedy „Wine není emulátor,“ avšak často je za emulátor mylně označován. Jedná se pouze o opensourcovou implementaci Windows API do *nixových systémů. Kromě Linuxu běží i pod Mac OS X od Applu, Solarisem od společnosti Sun a taky FreeBSD.
Pro leckoho je Wine trefou do černého, protože jde o bezplatný program, pomocí kterého lze spouštět tisíce Windows aplikací včetně takových, jako je Photoshop, nebo i rozličných 3D her. Ostatně sami se můžete podívat, zda zrovna vaše přání budou vyslyšena: na stránkách Wine existuje rozsáhlá databáze programů z Windows, které lze s Wine spouštět, dozvíte se i nějaké ty rady a zkušenosti v příspěvcích ke každému programu. Databáze zde. Ke každému programu naleznete příslušné snímky obrazovky na důkaz, že program skutečně funguje, a samozřejmě databázi můžete pomocí klíčových slov prohledávat.
Instalace Wine je snadná a nejčastěji probíhá stažením z repozitářů přes nějakého správce aplikací. Před použitím se musí nakonfigurovat (spuštěním příkazu winecfg nebo příslušnou položkou z menu). Pokud někdy budete Wine zkoušet, pamatujte, že není vhodné jej spouštět s právy roota. Důvod je jednoduchý: jelikož Wine umožňuje spouštět řadu Windows aplikací, umí spustit i řadu virů a jiné škodlivé havěti.
Spouštění Windows programů pak probíhá buď z příkazového řádku (pomocí wine jmeno_programu.exe), nebo hlavní nabídky panelu (menu s programy), kde je položka Wine a v ní nainstalované programy. Rovněž je dobré si vytvořit na ploše zástupce jednotlivých programů a ve vlastnostech nastavit spouštění pomocí Wine.
Mimo Wine existují ještě další dva programy, které pomohou se spouštění věcí z Windows. Jsou ale už komerční a musí se za ně platit. Cedega je určena pro hraní her (její vývojáři se snaží zejména o implementaci rozhraní DirectX) a funguje na principu předplatného. Měsíční poplatek činí 5 amerických dolarů a celoroční 55 dolarů. Třetím produktem tohoto ražení je CrossOver. Ten je vydáván ve verzi nejen pro Linux, ale i Mac OS X a zaměřuje se zejména na co nejlepší podporu speciálních aplikací v business sféře (Microsoft Office, Lotus Notes, Microsoft Project, Microsoft Visio, Macromedia Dreamweaver MX, Flash MX či Adobe Photoshop). Licence uživatele vyjde na 40 dolarů. Stejnou částku pak stojí verze CrossOver Games, která je určena pro spouštění her.
Bezproblémová cesta jménem virtualizace
Ač tři výše zmíněné programy leckomu ulehčí život se spouštěním aplikací z Windows i pod jinými operačními systémy, s některým softwarem si prostě neporadí. Na řadu poté přichází sofistikovanější, ale mnohem snazší a schůdnější metoda: virtualizace. O ní jsme si povídali už jednou v článku Několik OS spuštěných naráz: Virtualizace. V podstatě jde o to, že si člověk nainstaluje některý z virtualizačních nástrojů, pomocí kterého si na disku vytvoří virtuální disk a na něj nainstaluje (ať už z CD/DVD, nebo ISO obrazu) libovolný systém. Ten se pak spustí v okně virtualizačního programu a uživatel má přístup ke všem aplikacím nativně určeným pro tento virtualizovaný systém.
Pro Linux i Mac OS X (stejně jako Windows) je zdarma dostupný nástroj jménem VirtualBox, který byl předmětem povídání ve výše zmíněném článku. Po nainstalování rozšířujících nástrojů (Guest Additions) pak uživatel může myší plynule přecházet z okna s Windows do hlavního systému, může kopírovat text (fungují zkratky jako CTRL+C a CTRL+V), může si složky z hlavního systému připojit i do virtualizovaných Windows, aby měl soubory přístupné i tam, funkční je i zvuk (takže si může pouštět filmy či hudbu ve Windows) a rovněž může třeba připojit CD/DVD mechaniku nebo USB zařízení.
Okno VirtualBoxu se spuštěnými Windows.
Jak to vypadá v praxi, můžete vidět na obrázcích. Pokud člověk potřebuje pracovat v aplikaci, která nezabírá příliš místa na obrazovce, stačí virtualizované Windows mít v malém okýnku. Dle potřeby se klasickým tažením myši dá okno zvětšit a pomocí klávesové zkratky (pravý) CTRL+F virtualizované Windows zvětšit na celou obrazovku. Pak prakticky není možné odlišit, jestli se nacházíte ve virtuálním okně, nebo v „klasicky“ spuštěných Windows.
Virtualizované Windows se pomocí zkratky (pravý) CTRL+F zvětší na celou obrazovku. Prakticky nepoznáte, že jste ve virtuálním okně. Větší snímek zde.
Jedinou velkou nevýhodou je, že virtualizační nástroje nepodporují 3D akceleraci, takže odpadá možnost hraní 3D her.
Instalace a konfigurace VirtualBoxu (nebo jiných virtualizačních nástrojů) se může v jednotlivých linuxových systémech lišit, ale zpravidla probíhá v několika málo krocích. Instalace samotná je snadná (např. přes repozitáře), pak na řadu přichází zavedení odpovídajícího modulu (vboxdrv) do jádra a přidání uživatele do skupiny, která VirtualBox může spouštět. V některých distribucích stačí VirtualBox jen nainstalovat.
Dva systémy na jednom disku. Dual Boot
Pokud někdo počítač používá převážně k hraní her, výše zmíněné tipy mu asi nebudou nic platné. Pomocí Wine a příbuzných aplikací lze sice spousty her spustit např. i pod Linuxem, ale dříve nebo později zjistíte, že některé prostě nastartovat nejdou. Pokud i přesto chce takový uživatel pracovat v jiném OS než Windows, ale chce i nadále hrát své hry, nezbývá nic jiného, než na jednom disku mít dva systémy naráz. Toho lze dosáhnout velice snadno už při samotné instalaci příslušného *nixového systému. Instalátor sám nabídne, jak disk rozdělit. Oddíl s Windows zůstane zachován a při startu počítače je uživatel vybídnut k výběru systému, který se má spustit.
Metoda Dual Boot je pro toto využití velice vhodná, ale pokud člověk potřebuje jen pracovat s aplikacemi, které si přímo nevyžadují 3D akceleraci, daleko pohodlnější metodou zůstává virtualizace.
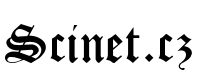

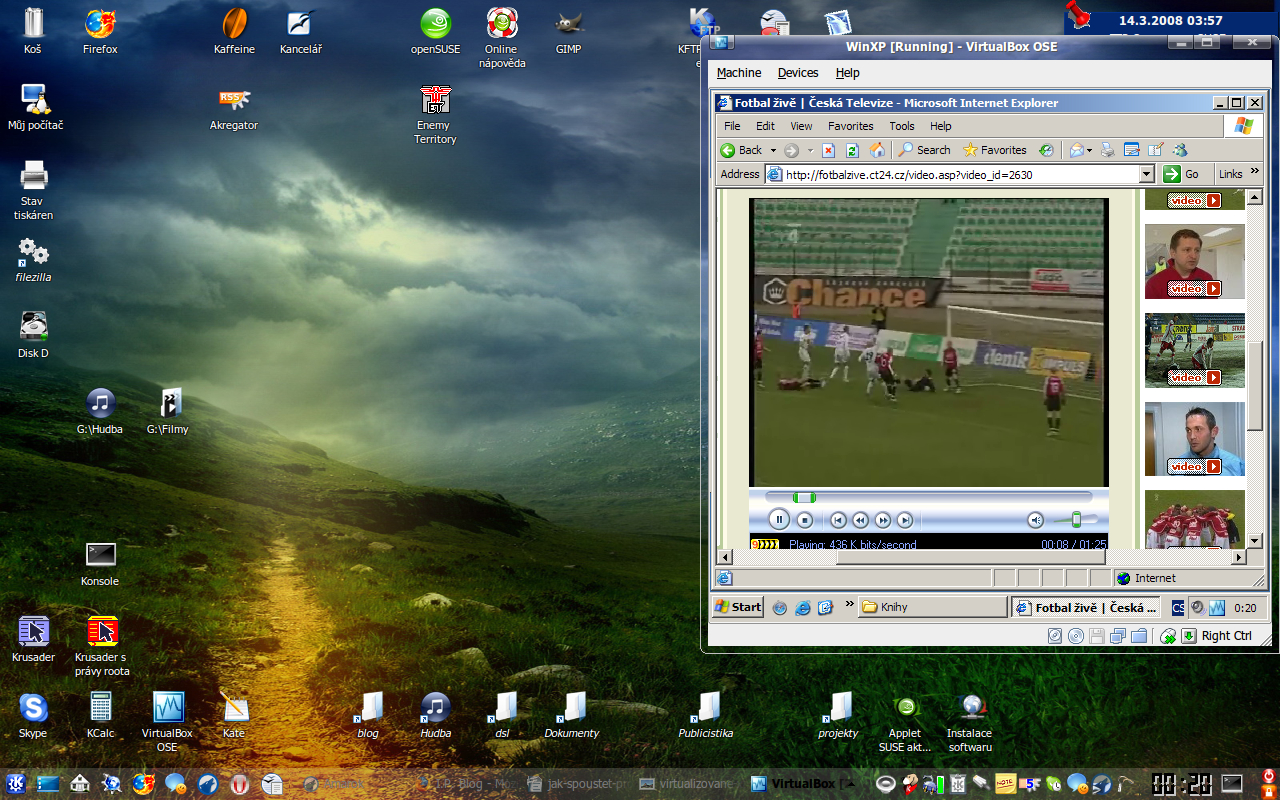
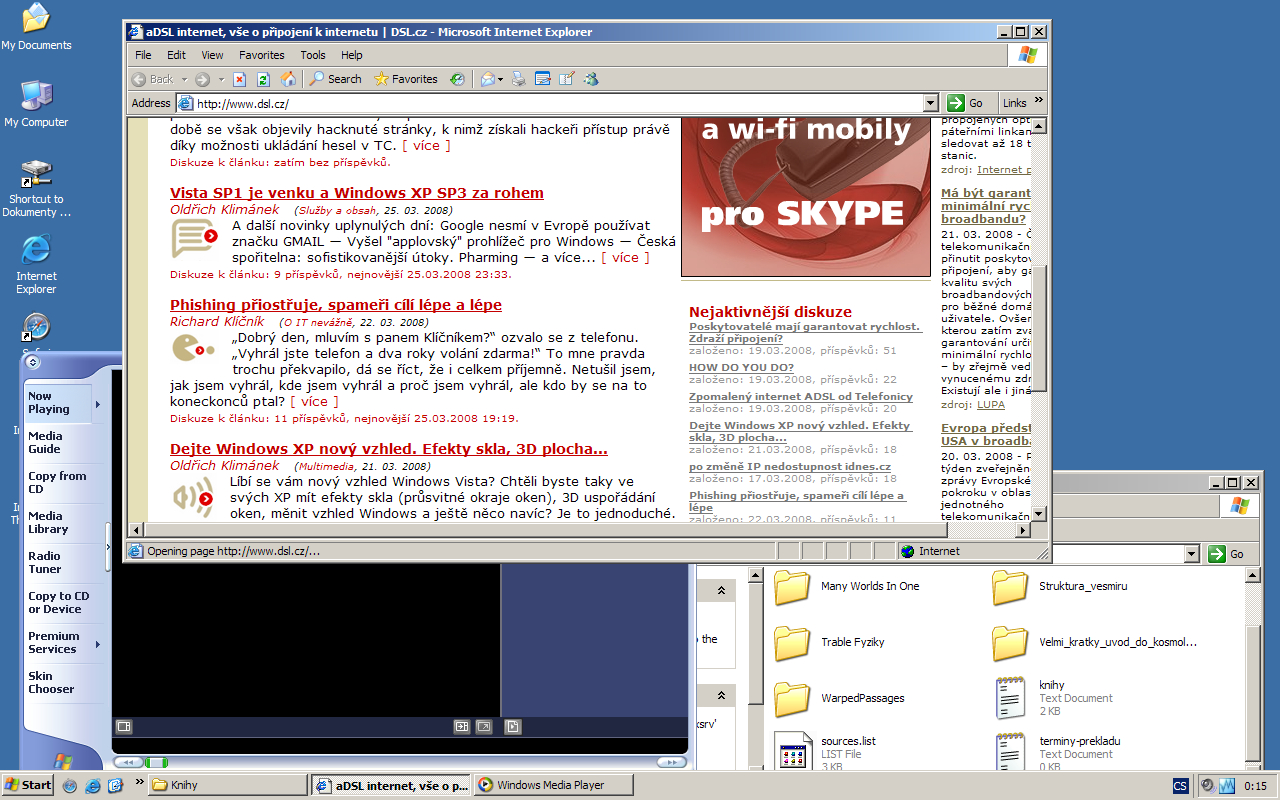

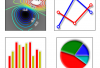




VLOŽIT KOMENTÁŘ