Několik operačních systémů naráz aneb Jak na virtualizaci
I levnější počítače jsou dnes osazeny nesrovnatelně výkonnějším hardwarem než drahé stroje z minulých let. Díky tomu není problém si domů přivést technologii, kterou dříve využívali jen profesionálové: řeč je o virtualizaci.
Celá problematika virtualizace je velice komplexní. O různých typech či platformách virtualizace se bavit nebude. Zaměříme se z hlediska obyčejného uživatele na to nejdůležitější: hlavně se podíváme, jak na jednom počítači spouštět více operačních systémů najednou a trochu si přiblížíme i otázku spuštění aplikací z jednoho operačního systému v systému jiném (jinými slovy si povíme, jak lze spustit například aplikace z operačního systému Windows v systému Linux nebo jak si pod Windows (s technologií NT) spustit aplikace – čili i hry – určené pro starý dobrý DOS.
Virtualizační aplikace nejen pro Windows
Celý fígl virtualizace, díky níž si pod jedním operačním systémem spustíme jiný systém, není ani pro domácího uživatele dnes nijak složitý. Stačí si zdarma stáhnout nebo koupit příslušný virtualizační software, nainstalovat a pomocí něj nový systém zprovoznit. Domácí uživatel, ale i profesionál, má dnes více možností, po čem sáhnout, ale mezi ty nejznámější a uživatelsky přívětivé programy bezesporu patří silná trojka: VMWare v různých podobách od stejnojmenné společnosti, VirtualBox od Innoteku a Virtual PC 2007 od Microsoftu.

Windows Vista ve VirtualBoxu pod Windows XP. VirtualBox je spuštěn i pod virtualizovanými Vistami. autor: Innotek. Větší obrázek zde.
Poslední dva jmenované nástroje jsou zcela bezplatné i pro komerční použití, VirtualBox je ještě navíc i opensourcový. Všechny tři aplikace si jsou v lecčems podobné, ale v něčem se liší. Jejich srovnání by vydalo na více než jeden článek, takže si dnes s ohledem na cenu, ovládaní a podporu hardwaru představme jen jeden produkt: VirtualBox. Pokud poté někdo bude chtít vyzkoušet i další nástroje, na konci článku uvedeme odkazy.
Pro koho je virtualizace?
Virtualizace je v prvé řadě skvělým řešením pro každého, kdo chce experimentovat se softwarem, nebo si chce „bezbolestně“ vyzkoušet zcela jiný operační systém. Pokud jste někdy zatoužili vyzkoušet si například Linux, Solaris či FreeBSD, možná vás odradila povinnost rozdělit pevný disk na více oddílů; a ani potom si vlastně nemůžete být jisti, zda se všechny peripetie nakonec vyplatí (nekompatibilní hardware, možná ztráta dat, zásah do boot manažeru aj.). V prostředí Windows si přitom s jedním z výše uvedených programů můžete bez problémů spustit Linux, Solaris, OpenBSD, OS/2, DOS, ale i ostatní Windows od verze 3.1. A pokud se vám něco nebude zamlouvat, jedním kliknutím nový OS z disku odstraníte. VMWare i VirtualBox existují nejen ve verzi pro Windows, ale i pro Linux a Mac OS; pokud vám v Linuxu chybí něco z Windows, cestou virtualizace si celý Windows můžete přivést i tam. Na své si přijdou nejen síťaři, ale i vývojáři softwaru či webdesigneři, testeři antivirů – fantazii se meze nekladou.
Vaší motivací může být jen zvědavost, ale i praktické záměry. Kromě toho, co jsme si vyjmenovali výše, není totiž od věci používat jedny a tytéž Windows ve virtuálním nástroji ve stávající instalaci – můžete beze strachu před nestabilitou testovat různý software, než si jej přivedete do systému, brouzdat po webových stránkách, kde na vás mohou číhat viry a trojští koně, nebo naopak testovat, co viry a různá havěť dokáže. Vaše hlavní Windows přitom budou v naprostém bezpečí.
VirtualBox v praxi
Ale vrhněme se rovnou na instalaci a použití VirtualBoxu. Jak bylo řečeno, tato aplikace je bezplatná a můžete si ji stáhnout například přímo z domovské stránky (více zde). Dále v textu se budeme věnovat verzi pro Windows (postup u Linuxu či Mac OS je víceméně tentýž). Instalační soubor pro 32bitová Windows má necelých 17 MB, pro 64bitovou verzi málo přes 20 MB. VirtualBox podporuje Windows 3.1/95/98/ME/NT 4/2000/XP/Server 2003/Vista, DOS, OS/2 Warp 3/4/4.5, Linux 2.2/2.4./2.6, FreeBSD, OpenBSD, NetBSD, Netware i Solaris.
(Odkazy v textu vedou na obrázky, aby čtenář měl lepší představu, jak vše probíhá).
Úvodní okno aplikace VirtualBox
Po jednoduché instalaci program otevřeme a spatříme to, co je na obrázku výše. Jednoduchá plocha popsaná česky. Nejdříve si budeme muset vytvořit virtuální pevný disk (otázka několika kliknutí myší), ale pokud se rovnou vrhneme na instalaci systému do virtuálního PC, průvodce si o něj požádá sám. Velikost virtuálního pevného disku se samozřejmě odvíjí od velikosti, která je nutná pro daný operační systém.
V dalším kroku vybereme (obr.), jaký systém budete instalovat, zvolíme velikost operační paměti (obr.), která se mu přidělí, vybereme nebo dříve vytvoříme virtuální pevný disk (obr.) a hotovo. Potom si už jen přichystáme instalační médium s operačním systémem nebo image disku. Ještě pomocí tlačítka Nastavení přidáme operačnímu systému ve virtuálním stroji další volby (obr.): velikost grafické paměti, podporu zvuku, USB aj. Ale hlavně musíme nastavit připojení CD/DVD mechaniky, ze které budeme instalovat systém (nebo z image disku). Po vložení instalačního média klikneme na Spustit a voilá. Instalace (obr) proběhne stejně jako na fyzickém PC. Výsledky jsou pak vidět na obrázcích níže.
Linuxová distribuce openSUSE 10.3 ve VirtualBoxu pod Windows XP
Tip č. 1: Jestliže se chystáte instalovat novější linuxovou distribuci (v tomto případě se jednalo o openSUSE 10.3), můžete se během formátování virtuálního disku na souborový systém ext3 setkat s chybou. Vyhnete se jí tak, že v nabídce vyberete Linux 2.4 namísto Linux 2.6.
Tip č. 2: Kurzor myši z okna virtuálního počítače dostanete do hlavních Windows pomocí pravé klávesy CTRL.
Tip č. 3: Zvolte si pak optimální rozlišení obrazovky virtuálního PC s ohledem na velikost a rozlišení vašeho monitoru. Pomocí klávesové zkratky CRTL+F můžete OS ve virtuálním PC zvětšit na celou obrazovku.
Operačních systémů, kolik chceme
Při našich hrátkách s virtualizací můžeme v rámci jednoho systému používat tolik operačních systémů ve virtuálním stroji, kolik jen chceme (a kolik nám náš hardware dovolí). Ať už jde o Windows, Linux, OpenBSD, OS/2 či Solaris, všechny tyto systémy mohou vedle sebe bezpečně běžet, můžete je „uspávat“ jedním kliknutím, přepínat mezi nimi jenom kurzorem myši a snadno je i vypínat.

Instalace Windows ME ve VirtualBoxu pod Windows XP
Odstranění systému
Pokud se vám něco nebude líbit nebo pokud vás virtualizace omrzí, nebudete muset nikterak spojovat oddíly disku či něco formátovat ― stačí zmáčknout tlačítko Smazat a operační systém bude pryč ve zlomku vteřiny.
Odkazy na zmíněné programy: VirtualPC 2007 (nebo přímo odtud), VMWare Server (zdarma).
Další virtualizace
Pokud vám ale připadá zbytečné kvůli několika aplikacím pro Windows do Linuxu instalovat virtuální stroj, můžete využít další virtualizační metody v rámci daného operačního systému. Pod Linuxem (a jiných unixech) si aplikace pro Windows můžete spustit pomocí Wine (včetně her), programu Cedega (zejména pro moderní Windows hry) nebo CrossOver Office (pro spouštění Microsoft Office).
Jestliže si chcete zahrát své staré dobré hry, jež byly napsány ještě pro DOS, můžete sáhnout po emulátoru DosBOX. Ten je dostupný jak pro Windows, tak i Linux. Tento nástroj vám umožní dobře škálovat výkon vašeho počítače (měli byste se dostat až na úroveň Intel 286).
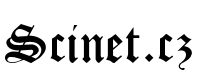




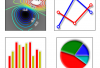




VLOŽIT KOMENTÁŘ