SystemRescueCD: zálohování a obnova systému
Zálohování celých diskových oddílů je skvělým způsobem, jak předejít problémům s Windows a jejich následnou reinstalací včetně nastavování a přidávání dalších programů. Stane se systémem něco špatně? Během minut můžete mít zpět čerstvé Windows i s nastavením.
Proč zálohovat „celé“ oddíly disku?
Jestliže počítač používáte nějaký ten rok, určitě jste se dostali až do bodu, kdy bylo nezbytné systém (nejčastěji tedy Windows) přeinstalovat. A důvodů k tomu bývá spousta: od infekce viry, přes selhání Windows kvůli vašim hrátkách s nastavováním a čištěním registrů, až k instalaci nepřeberného množství programů, které někdy systému více škodí než prospívají.
Hlavní výhoda zálohování a obnovy oddílu se systémem je ta, že ušetříte spoustu času: zálohovaný systém včetně dokumentů a všech programů obnovíte během několika málo minut.
Naproti tomu klasická cesta řešení problému obvykle spočívá ve formátování disku, přichází instalace Windows, jejich aktivace, instalace aktualizací, série nekonečných restartování prodloužená ještě další instalací nutných ovladačů, nakonec instalace softwaru, nastavování prostředí, kopírování dat…
Jak se takové zálohování a obnova systému provádí?
V praxi zálohování oddílů disků vypadá tak, že pomocí nějakého programu vytvoříte obraz diskového oddílu (či celého disku), ten uložíte na externí médium či jiný disk nebo oddíl téhož disku (v případě selhání disku ovšem o takovou zálohu přijdete) a když nastane v systému nějaký problém, zazálohovaný obraz „obrátíte“ zpět na disk.
K takovému obnovování systému slouží řada povedených i méně povedených programů. Řada z těch kvalitních je však zpoplatněna; chcete-li ale nějakou tu tisícovku za licenci ušetřit, sáhnout k můžete k některým ze zdarma dostupných nástrojů. Ty sice nejsou na první pohled tak uživatelsky přívětivé, ale jejich schopnosti se vyrovnají funkcím komerčních a drahých produktů. Navíc často skýtají nejen funkci zálohování disků, ale i různé nástroje pro správu disků a další úkony, kterými svůj disk v případě selhání buď uzdravíte, nebo z něj aspoň vydolujete jinak ztracená data.
SystemRescueCD
Mezi různými bezplatnými nástroji (či systémy), které v sobě snoubí řadu funkcí pro práci s diskem, je už osvědčenou stálici „záchranné CD“ SystemRescueCD.
SystemRescueCD je v podstatě linuxový operační systém, který si vypálíte na CD, popř. přenesete na USB klíčenku, a z něj nastartujete. Kromě preventivního zálohování diskových oddílů, jej můžete využít k rozličným úkonům. Umožňuje:
- ruční odstranění virů a jiných souborů, které se nedají snadno a ručně odstranit z běžících Windows,
- provést automatizovanou kontrolu disku na přítomnost virové infekce,
- opravit bootovací oblast disku (když systém nemůže z rozličných důvodů nastartovat),
- vytvářet nové oddíly disku, měnit velikosti oddílů,
- formátovat oddíly/disky,
- vytvářet (i komprimované) zálohy celých diskových oddílů,
- obnovit zálohu oddílu, díky čemuž se systém uvede do takového stavu, v jakém byl dříve (bez konfliktů, malwaru apod.)
- najít a opravit chyby na discích,
- zachránit data z disku s havarovanými Windows,
- provést test operační paměti (pokud ve Windows jste svědky častého BSOD, modré obrazovky smrti)
- aj…
SystemRescueCD podporuje spoustu souborových systémů. Vzhledem k tomu, že jde o linuxový systém, podpora zahrnuje ext2, ext3, reiserfs, reiser4, jfs, xfs, ale také, což je pro vás patrně nejpodstatnější, FAT a NTFS známé ze světa Windows.
V tomto se v zásadě neliší od jiných linuxových systémů ― jakýkoliv operační systém na bázi Linuxu nainstalovaný na svém oddílu či disku poslouží vlastně skoro stejně jako SystemRescueCD či obdobný nástroj. Pokud si však s Linuxem nechcete hrát a raději ušetříte místo na disku, bude pro vás taková či jiná Live verze Linuxu obohacená o řadu nástrojů lepší volbou.
Že jde o Live verzi, znamená jediné: tento systém můžete spustit z CD/DVD/USB disku, aniž byste pozměnili či ohrozili pevný disk v počítači. Budete-li o SystemRescueCD stát, stáhněte si jej v podobě ISO souboru, vypalte na CD, to poté vložte do mechaniky a restartujte počítač ― SystemRescueCD se sám spustí (zda se spustí, záleží na tom, jestli máte v BIOSu nastaveno bootování z CD/DVD na prvním místě).
Základy práce se SystemRescueCD
Protože možnosti tohoto nástroje jsou velké, zaměřme se dnes na dvě věci: na základní obecné postupy při práci s diskem a jeho oddíly a samotné zálohování a obnovování systému Windows (či jiných) ze záloh.
Protože SystemRescueCD je linuxový systém, k dispozici máme spoustu příkazů, které při práci s ním můžeme využívat. A to i přesto, že tento nástroj funguje i v grafickém režimu. Uživatelé zvyklí na klikání ve Windows se sice zadávání příkazu do příkazové řádky často obávají, ale vesměs nejde o žádnou vědeckou a složitou disciplínu. Kdo hraje například Counter-Strike a naučil se konzole této hry zadávat add_bot_t a mp_autoteambalance 0, pár příkazů usnadňující a zrychlující práci v Linuxu se naučí také. ;-)
Když se SystemRescueCD spustí, z toho, jak vypadá, zpočátku asi moc chytří nebudete.
Přivítá vás černá obrazovka s textem, v němž najdete základní informace (samozřejmě anglicky).
V prvním kroku stiskněte Enter a začne start tohoto systému. Poté si můžete vybrat české rozložení klávesnice.
Jakmile systém nastartuje, máte na výběr: buď začít pracovat pomocí příkazu, nebo spustit grafické rozhraní (jak vidíte na prvním obrázku úplně nahoře). Pro start grafického prostřední můžete použít jeden z doporučovaných příkazů („wizard“ pro průvodce nebo rovnou „Xorg“, „Xvesa“ nebo „startx“ poslední možnost funguje alespoň na základě našeho testování nejčastěji).
Když jsme úspěšně SystemRescueCD spustili, ukažme si základní fígly pro práci s disky, které se nám dříve nebo později budou hodit.
1. Připojujeme disk se souborovým systémem NTFS
Windows XP, Vista i Windows 7 používají jako souborový systém NTFS (Windows XP běží někdy i na FAT32), což kdysi pro linuxové systémy bývalo problematické, hlavně co se zápisu na takové oddíly/disky týkalo. Dnes naštěstí už není nemožné s NTFS pracovat: disky nejenže jdou připojit a z prostředí Linuxu číst, ale lze na ně i zapisovat.
Jako nástroj pro připojení a zápis oddílů s NTFS slouží Ntfs-3g. I když je balík Ntfs-3g na SystemRescueCD, oddíl/disk s Windows či jiné NTFS oddíly v tomto případě lze připojit jen za použití příkazů v konzoli.
Taková procedura se skládá z několika kroků.
- Zjistit označení oddílů/disků v počítači,
- vytvořit adresář(e) pro připojení oddílů/disků,
- pomocí Ntfs-3g oddíly připojit.
Zjišťujeme značení dostupných disků/oddílů
Klidně i v grafickém prostředí SystemRescueCD otevřeme terminál (je na hlavním panelu) a použijeme příkaz
- fdisk -l
(„l“ je malé L, „list“).
V našem případě (použili jsme virtuální stroj, nikoliv fyzický počítač) vidíme, že v počítači je jeden disk značený jako /dev/sda1 s použitým souborovým systémem NTFS.
Jestliže máte například jeden disk se dvěma oddíly (ve Windows značené jako C a D), kromě /dev/sda1 byste viděli ještě /dev/sda2.
Kdybyste měli dva pevné disky a každý by obsahoval dva oddíly, příkaz fdisk -l by vám vrátil výstup /dev/sda1, /dev/sda2 (první disk a jeho dva oddíly) a /dev/sdb1, /dev/sdb2 (druhý disk a jeho dva oddíly).
Připojujeme oddíl/disk
To, pod jakým názvem disk připojíme, záleží jen na našem výběru. Pro lepší orientaci vytvoříme adresář se jménem „windows“.
To se provede pomocí příkazu mkdir (make directory = vytvoř adresář). V terminálovém okně zadáme
- mkdir /dev/windows
V adresáři /dev tím vznikne (pod)adresář „windows“. Pak můžeme přistoupit k tzv. připojení oddílu s Windows pomocí nástroje Ntfs-3g, který nám umožní i zápis.
V terminálovém okně napíšeme příkaz
- ntfs-3g /dev/sda1 /dev/windows
který říká „připoj pomocí Ntfs-3g disk /dev/sda1 do adresáře /dev/windows. Disk je připraven i na zápis ― to si můžete vyzkoušet třeba pomocí souborového správce Midnight Commander (pamětníkům M602 nebo NC se v něm bude pracovat dobře).
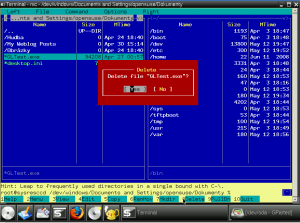
Zápis na disky s NTFS už není problém
Pokud jste zvyklí na klasické značení oddílů/disků ve tvaru C a D, můžete si vytvořit adresáře C a D stejnými příkazy: mkdir /dev/C (mkdir /dev/D) a tam si své oddíly připojit: ntfs-3g /dev/sda1 /dev/C (ntfs-3g /dev/sda2 /dev/D).
2. Zálohování celých oddílů
K vytváření záloh diskových oddílů a jejich obnově v SystemRescueCD slouží nástroj Partition Image (Partimage). Je možné jej spustit buď z grafického prostředí SystemRescueCD, nebo rovnou z textového režimu pomocí příkazu partimage.
Partition Image vám umožní zálohy ukládat na vámi zvolený disk nebo oddíl téhož, popř. na jiný počítač přes FTP (výhoda v domácí síti; na druhém počítači zprovozníte FTP server, ve Windows třeba programem Cerberus FTP, data pohodlně zkopírujete a pak i případně vypálíte; o domácím FTP viz článek Mějte sdílení pod kontrolou. FTP server ve vašem počítači).
Abyste však mohli zálohu vytvořit a uložit, je nutné mít takový disk/oddíl s Windows připojený pomocí ntfs-3g (viz výše) a také připojit oddíl toho disku, na který se záloha bude ukládat.
Na první řádku vyberete ze seznamu oddíl, který chcete zálohovat (v našem případě je to jediný oddíl /dev/sda1), do druhé (přesuňte se klávesou Tab) napište cestu, kam se má záloha uložit. Například jestliže máte na disku dva oddíly C a D, musíte D připojit třeba jako /dev/D (viz výše). Oddíl C na D zazálohujete tak, že do prvního řádku zadáte /dev/sda1 a do druhého celou cestu k připojenému oddílu D, tj. /dev/D/jmeno-zalohy. (Když chcete, aby se záloha jmenovala „zaloha_systemu“, zadáte /dev/D/zaloha_systemu).
My jsme v našem případě k počítači připojili další disk (/dev/sdb1) a ještě jej připojíme jako D. Vzhledem k tomu, že na něm není použitý souborový systém NTFS, ale FAT, nebudeme jej připojovat příkazem „ntfs-3g“, ale pomocí „mount“ (mount /dev/sdb1 /dev/D). Na něj uložíme zálohu prvního disku.
Necháme zatrhnuté „Save partition into a new image file“ když budeme chtít zálohu obnovit, zvolíme Restore partition from an image file. Dále dáme Next (F5).
V dalším kroku si můžeme vybrat, zda a jak komprimovat obraz zálohovaného oddílu; zlatá střední cesta je asi nejvhodnější. Poté si zálohu můžete okomentovat poznámkami a pak už jen spustit proces.
Co se rychlosti týče, celková doba zálohování a obnovy závisí na vlastnostech disku a jeho velikosti, ale pohybuje většinou v řádech desítek minut; nejrychlejšího zálohování dosáhnete v rámci téhož oddílu, ovšem pokud takovou zálohu nepřesunete, ztrácí tím svůj význam, protože v případě havárie disku bude ztracena i záloha. (Na obrázku je rychlost zálohování nízká, ovšem to je důsledkem toho, že v našem případě pracujeme s virtuálním strojem a virtuálními pevnými disky.)
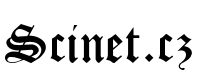

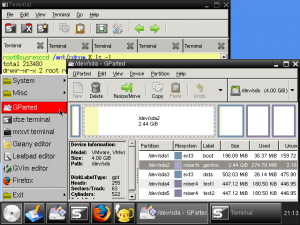
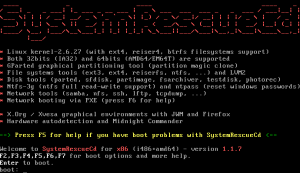
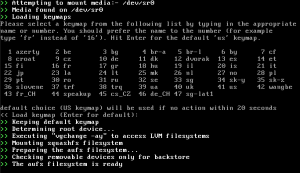
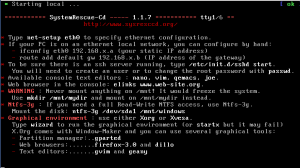
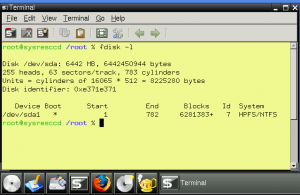
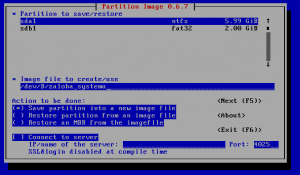
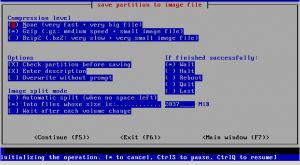


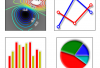




VLOŽIT KOMENTÁŘ