Aktualizováno: Jak na WiFi kartu pod Linuxem
Nemohl jsem si nevšimnout, že poslední dobou přicházejí na stránky stovky lidí z vyhledávače Google, který je sem poslal díky výsledkům hledání dotazu s klíčovými slovy Wifi karta Linux/(K)Ubuntu Broadcom a bcm43xx. Chtěl bych tedy původní článek aktualizovat o několik důležitých poznatků.
Původní článek Jak na wifi kartu pod Linuxem.
Nevím, jak jsou na tom ostatní distribuce, ale Kubuntu a ostatní xUbuntu mají klíčovou součást potřebnou pro fungování WiFi karet Broadcom velice zastaralou. Ano, jde o NDISwrapper, který je v Kubuntu stále v dost staré verzi. Jestliže nechcete čekat na nové vydání této linuxové distribuce, která ani nejnovější NDISwrapper obsahovat nemusí (odborník mě jistě opraví), budete si muset NDISwrapper stáhnout z domácí stránky projektu, popř. přímo odtud.
Jde o to, že stará verze byla hodně chybová a hlavně měla problémy se zabezpečenými sítěmi. Pokud jste problémy s WiFi kartou měli i vy, přečtěte si následující krátký návod.
Deinstalace staré verze
Nejlepší bude, když předchozí verzi NDISwrapper odinstalujete. Pokud jste ji ještě neinstalovali, přejděte k druhému bodu.
Nejsnadnější pro vás bude, když deinstalaci necháte na Adept Manažeru (Správci balíku). Otevřete jej a nechte vyhledat ndiswrapper. Vše nainstalované dejte pryč. Poté se přejděte do složky /etc/ndiswrapper a smažte její obsah (vlastně rovnou i ji samotnou).
Tip: Velice užitečným programem, nápadně se podobajícím oblíbenému Total Commanderu z Windows, je Krusader. Ten vám dokonce umožní pracovat s právy roota, takže odpadá povinnost otravných příkazů do shellu, když chcete mazat složky a jejich obsahy, které si rootovská práva vyžadují. Nainstalujte si jej přes Přidat/Odstranit programy nebo v konzoli zadejte sudo apt-get install krusader.
Ostatní související soubory by měly být odstraněny automaticky. Pokud si nejste jisti a chcete se v tom piplat víc, přečtěte si, co se o deinstalaci NDISwrapper píše na jeho stránkách.
Instalace nového NDISwrapperu
Stáhněte si nový NDISwrapper z výše uvedené adresy nebo http://sourceforge.net/projects/ndiswrapper (aktuálně jde o verzi 1.48). V dalším textu budu předpokládat, že soubor jste uložili do /home/vasejmeno.
Otevřte konzoli a napište
tar -zxvf ndiswrapper-1.48.tar.gz
čímž se archív rozbalí. Do vytvořené složky se přesuňte
cd ndiswrapper-1.48
a spusťte instalaci pomocí
sudo make install
(Je potřeba mít překladač GCC; buď jej nainstalujte výběrem v Adeptu, nebo dejte do konzole sudo apt-get install build-essential). Poté budete potřebovat ovladač pro svou WiFi kartu. Máte-li ji na oddílu disku s Windows, není co řešit. Jednoduše otevřete složku \Windows\inf a najděte odpovídající soubory s příponou .sys a .inf (u mě to byly bcmwl5.sys a bcmwl5.inf). Jméno ovladače i ovladač samý pro svou kartu můžete najít zde: http://ndiswrapper.sourceforge.net/joomla/index.php?/component/option,com_openwiki/Itemid,33/id,list/.
Popr. výše zmíněný bcmwl5.sys a bcmwl5.inf naleznete v balíku od Aceru. Stáhnout.
Pokud jste ovladače našli, uložte je třeba do /home/vasejmeno/wifi.
Instalace ovladače
Nyní jej nainstalujeme. Přejděte do složky, kde máte ovladač uložen (viz výše, cd cesta) a zadejte příkaz
sudo ndiswrapper -i bcmw15.inf
(popř. název vašeho ovladače).
Stav nainstalovaných ovladačů zjistíte pomocí příkazu
ndiswrapper -l
Výstup na mém notebooku vypadá takto:
bcmwl5 : driver installed
device (14E4:4318) present (alternate driver: bcm43xx)
což prý je špatně, měl by být pouze device (14E4:4318) present. Nicméně bcm43xx jsem přidal na blacklist, jak jsem psal minule . Nyní spusťte sudo depmod -a a pokud nevidíte žádnou chybu, zadejte
sudo modprobe ndiswrapper
Restartujte počítač a zkuste se připojit k síti pomocí WiFi. Samozřejmě nezapomeňte zadat všechny údaje nutné pro připojení k zabezpečené síti.
Až vše bude fungovat, zadejte
sudo ndiswrapper -m
Poznámka: Mívám problémy s přechodem od kabelového připojení k bezdrátovému. Jestliže se budete po nějaké době z WiFi připojit zpět ke kabelu, možná se vám to nepodaří. Nepátral jsem po řešení, ale pokud se vám to stane, vypněte první použitou kartu, zapojte druhou. A to tak, že pokud přecházíte z WiFi k pevnému připojení napište
sudo ifconfig eth1 down
Vypnout můžete i druhou kartu (změňte jen eth1 na eth0), připojte kabel a zadejte
sudo ifconfig eth0 up
A zkuste se kabelem připojit. Vše. Odborníci jistě něco rádi opraví a doplní.
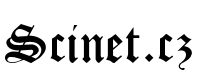

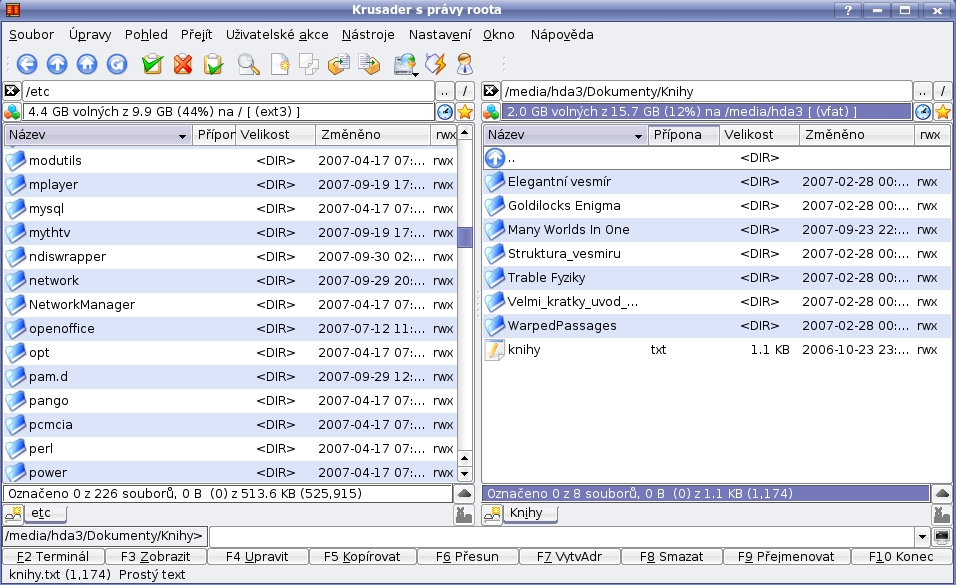

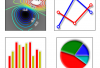




VLOŽIT KOMENTÁŘ