Sdílení pod kontrolou aneb Jak na vlastní FTP server
Webové služby pro sdílení dat nebo funkce posílání souborů přes IM klienty narážejí na spoustu omezení. Chcete-li jim předejít, můžete sdílení souborů s vybranými lidmi vzít do svých rukou a v počítači spustit vlastní FTP server.
Co vám umožní vlastní FTP server
S vlastním FTP serverem máte sdílení dat opravdu pod kontrolou. Nemusíte se registrovat na webových úschovnách, nemusíte si pořizovat prémiové účty, abyste mohli na web nahrávat velké soubory, neřešíte ani problémy s poskytovatelem hostingových služeb, který omezuje vám rychlost uploadu a naopak uživateli rychlost downloadu. Důležitá data budete sdílet jen s vybranými uživateli, třeba kolegy z práce, obsah nebudete svěřovat do rukou třetí strany a vyhnete se tak různým problémům s bezpečností či dostupností.
Sdílení dat přes vlastní FTP server probíhá následovně: Stáhnete si program, který FTP službu spustí, v něm založíte účet vašim kolegům či kamarádům (jméno + heslo, můžete však vytvořit i anonymní účet), vyberete složky ke sdílní, dáte uživatelům práva, co se složkami mohou provádět, dáte jim vaší IP adresu a oni se k vám přes nějaký program fungující jako FTP klient připojí (jmenujme například populární Total Commander, Filezillu či obyčejný průzkumník Windows).
Programů, které z vašeho počítače udělají FTP server, je sice docela hodně, ale jak to tak bývá, liší se nejen cenou, ale hlavně funkcemi a kvalitou. (Pozn.: Nebudeme se bavit o FTP na linuxových strojích.) Pár volně dostupných si vyjmenujeme na konci článku, ale praktické rady si ukážeme na jednom z nejoblíbenějších FTP serverů, programu Cerberus FTP Server.
Krátké představení
Pro nekomerční použití je zcela zdarma a přesto nabízí spoustu funkcí. Navíc díky příjemnému grafickému rozhraní jej dokáže bez větších problémů ovládat i naprostý začátečník.
Koncipován je tak, aby běžel i na starších počítačích, není náročný ani na diskový prostor, ani na RAM či procesor. Funguje i na velice starých verzích Windows (od Windows 95 až po Windows Vista, ale ty nejsou ještě oficiálně podporované).
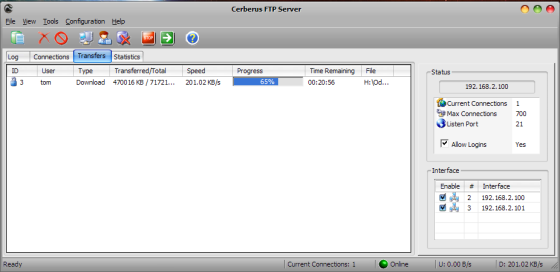
Z jeho předností můžeme jmenovat šifrování přenosu (SSL/TSL), umí obnovit přerušené přenosy, pracuje s více rozhraními v síti (když máte doma více počítačů), aktivovat můžete i funkci integrace do databáze uživatelů v síti Windows NT, podporuje i Active Direcotry, IPv6 a lze jej zapnout jako službu Windows na pozadí.
Pokud by navíc nějakého uživatele napadlo se dělit o účet s dalšími uživateli, a vaše data tak zpřístupnit nepovolaným lidem, můžete tomu lehce zatnout tipec ― Cerberus vám umožní definovat IP adresy, či jejich rozsahy, ze kterých se lze k vám připojit.
Bez routeru je to hračka
Pokud se člověk připojuje k internetu „přímo“, tj. nepoužívá-li doma router, ohledně nastavení FTP prakticky nic nemusí řešit: stáhne si Cerberus, nainstaluje je, prokliká se průvodcem, v něm přidá jméno uživatele, kterému chce poskytnout přístup k serveru, přidělí mu heslo, vybere složku pro sdílení a nastaví práva (zda vzdálený uživatel může ze složky data stahovat, do složky nahrávat své, vytvářet podsložky, mazat obsah aj.).
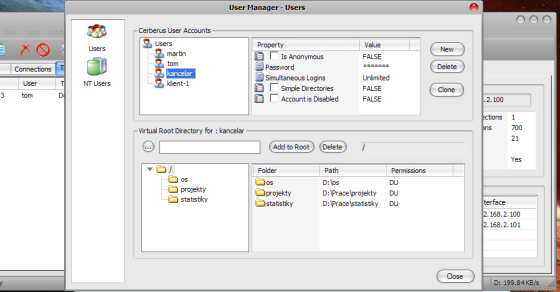
Důležité ale je, aby komunikaci neblokoval softwarový firewall. Používáte-li výchozí firewall Windows, Cerberus by jej měl nastavit sám. V případě, že máte nějakou pokročilejší firewallovou ochranu, v nastavení sledování sítě budete asi muset nastavit IP adresu uživatele a povolit spojení v obou směrech.
Port Forwarding ― povolení FTP za routerem
Trošku více práce budete mít, když router používáte. V tom případě váš počítač, fungující jako FTP server, není zvenku („z internetu“) viditelný ― počítač má vnitřní IP adresu ve tvaru 192.168.xxx.xxx.), kterou mu přidělil router v rámci vnitřní (domácí) sítě LAN.
Aby se k vám někdo zvenčí připojil, musíte routeru říct, aby uživatele, který se na FTP server hlásí (přes specifický port, nejčastěji port 21), přesměroval na vaší vnitřní IP adresu. V tom případě se musíte přihlásit do administrátorského rozhraní routeru a v menu vybrat položku Virtual Server (virtuální server), která se skrývá často pod nastavením NAT. V závislosti na typu routeru se název služby může lišit, nicméně musíte provést tzv. Port Forwarding. Jednoduše zadáte číslo portu (21) a do políčka s IP adresou zadáte svou vnitřní adresu v domácí síti (192.168.xxx.xxx).
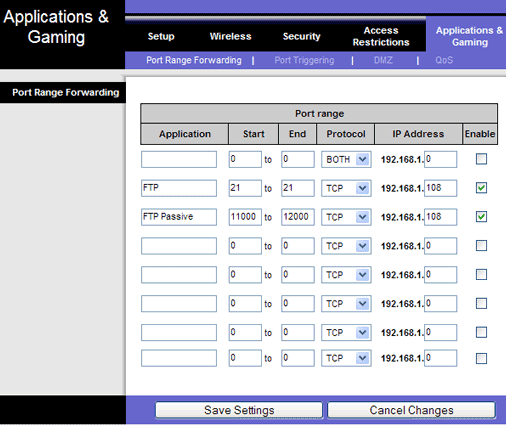
Ukázka nastavení populárních routerů Linksys pro FTP přenosy (Cerberusftp.com)
Pasivní FTP
To ale není vše. Pokud FTP klient uživatele, pomocí něhož se k vám připojuje, používá pasivní FTP režim, ještě musíte nastavit další přesměrování. Při pasivním režimu se používá řada portů (k zamezení problémů s NAT a firewallem), jejichž rozsah můžete zjistit v nastavení serveru Cerberus (pod položkou Advanced). Rozsah si můžete sami změnit, ale nechcete-li se pouštět do experimentování, opište si výchozí rozsah a zadejte jej stejně jako předtím do nastavení Port Forwarding (opět tím routeru řeknete, aby komunikaci na tomto rozsahu směroval na váš počítač, který má svou unikátní vnitřní IP adresu).
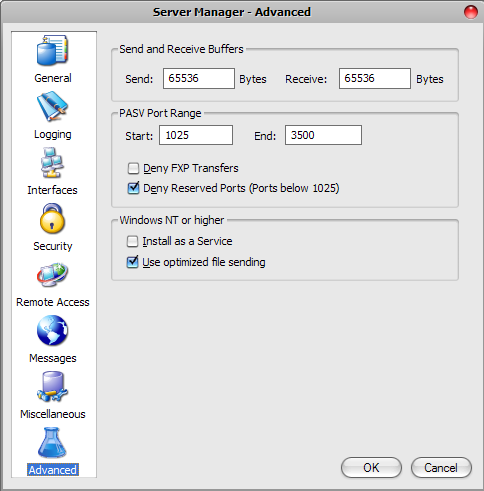
Může se stát, že ani po nastavení všech náležitostí ohledně pasivního režimu, nebude spojení fungovat (a dokonce dojde k přerušení spojení mezi vaším počítačem a routerem). V takovém případě zkuste v nastavení serveru (Server Manager) v sekci „Interfaces“ zadat do nastavení PASV svou vnitřní IP adresu namísto WAN IP adresy (tj. té navenek viditelné, jíž máte od poskytovatele). Ve výchozím nastavení je rozhraní nastaveno na „Auto Detect“, ale zvolte „Use different IP for PASV…“ a zadejte vnitřní IP adresu (IP adresu rozhraní, tj. ve tvaru 192.168.xxx.xxx.).
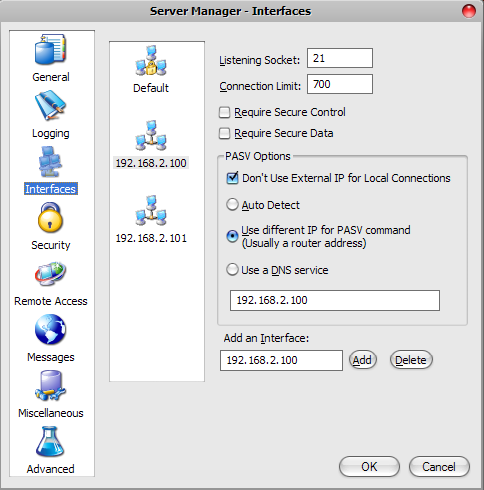
Další FTP servery zdarma
War FTP Daemon – kdysi velice populární a mocný nástroj. Jeho hlavní předností bylo i to, že byl vyvíjen zcela zdarma. Když říkáme „byl vyvíjen“, míníme tím, že jeho nová verze nevyšla už několik let. Přitom před lety War FTP Daemon sbíral jedno ocenění za druhým. Vyzkoušet si jej můžete i tak, navíc jeho vývojář na svém webu nabízí řadu návodů, jak s tímto programem pracovat (anglicky). Podporovány jsou i starší verze Windows (funkčnost ve Windows Vista bude ale asi sporná).
Filezilla Server – Bráška populárního FTP klienta. Kromě standardních funkcí nabízí i další, jako je např. přidělení maximální rychlosti připojení, podporuje i bezpečný přenos (SSL/TSL) a kompresi.
ZFtpServer – Mocný nástroj nabitý funkcemi: umožňuje vzdálenou správu serveru, skritpovanou administraci, nastavení expirace účtu uživatele, SSL/TSL zabezpečení, jako i jiné pokročilejší programy umí virtuální adresáře (se strukturou, která není stejná jako na pevném disku), filtraci IP adres aj. Je zdarma, ovšem rozšiřující funkce se dají aktivovat jen pomocí pluginů, které jsou už zpoplatněny. Pro pokročilejšího uživatele asi lepší volba než Cerberus.
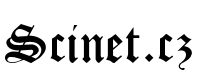


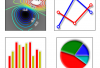




VLOŽIT KOMENTÁŘ