Vyčistěte si Windows, urychlíte si práci (1)
Jsou vaše Windows mnohem línější, než když jste je prvně nainstalovali? Dochází vám volné místo na disku, na kterém máte nainstalovaný systém? Je zkrátka Windows pomalé, nestabilní a pracuje se vám s nimi mnohem hůř než dříve?
Lidé často hledají rady, jak zvýšit výkon počítače. Problém je však ten, že si myslí, že z něj můžou dostat mnohem víc, než je schopen ze sebe přirozeně vydat. Omezení je hlavně hardwarové, takže pokud máte slabší stroj, nemůžete čekat, že poběží stejně nebo lépe jako novější a vybavenější počítač kolegy. Ovšem i tak existují jisté způsoby, jak vrátit Windows původní mladickou rychlost, jak uvolnit místo na discích, urychlit spuštění systému, zvýšit stabilitu Windows aj. A co víc, vcelku jednoduše lze vytvořit nové instalační CD Windows, které bude obsahovat jen to, co si budete přát — nové odlehčené Windows pak budou mnohem rychlejší, stabilnější a i bezpečnější.
Uděláme si to sami rukou
Dnes se budeme věnovat pouze „hrubému“ uvolnění místa, které si uděláte sami bez pomoci dalších aplikací. Pokud máte harddisk rozdělen na dva a více oddílů, což je skvělý způsob, jak zabránit ztrátě dat při selhání systému, často se stává, že oddíl C, na kterém máte nainstalované Windows, se brzy zaplní, což negativně ovlivňuje výkon celého systému (máte-li malou paměť RAM, málo volného místo na disku nedovolí, aby bylo přístupné větší místo pro tzv. swapovací soubor, čili omezuje se tím kapacita virtuální paměti).
Na úvod ještě malá poznámka. Složka Dokumenty, kterou máte na ploše, je nastavena tak, že odkazuje na úložiště na oddílu C. Chcete-li ušetřit místo, vytvořte na oddílu D složku Dokumenty a do ní přesuňte obsah ze staré složky. Poté klikněte pravým tlačítkem myši na zástupce dokumentů na ploše, zvolte Vlastnosti a zadejte nový cíl (D:Dokumenty). Tak předejte také ztrátě svých dokumentů při havárii Windows (po následujícím zformátování diskového oddílu C), jelikož zformátování nijak neovlivní diskový oddíl D, na kterém své dokumenty budete mít.
Maras kolem aktualizací Windows
Jestliže jste úspěšně aktualizovali operační systém Windows a jeho součásti a pokud víte, že nainstalované aktualizace nebudete odinstalovávat, můžete smazat instalační soubory aktualizací a také soubory určené pro odinstalování.
Nejprve musíte povolit zobrazení skrytých složek. Toho docílíte například, že si otevřete ovládací panely (Start -> Ovládací panely), otevřete Možnosti složky, kliknete na kartu Zobrazení a povolíte Zobrazovat skryté soubory a složky.
Nyní otevřete složku Windows (Tento počítač -> C -> Windows) a měli byste vidět, co jste předtím neviděli; ony skryté složky. Zopakujme, pokud víte, že nechcete odinstalovat žádnou z aktualizací, můžete se vrhnout na mazání. V samotné složce Windows byste měli vidět složky se jmény začínajícími na $NtUninstall… Ty všechny označte (přidržte CTRL a klikejte myší na zvolené položky) a smažte. Stejně tak můžete odstranit i další složky začínající na $NtServiceP…, což jsou složky obsahující nástroje k odinstalování ServicePacku Windows. Upozornění: Nemažte složku $hf_mig$!
Dále ve složce Windows najděte složku SoftwareDistribution a v ní otevřete složku Download. Její obsah můžete také smazat.
Opět upozornění: ne abyste měli nutkání smazat složku ServicePackFiles ve Windows!
Zbytky, nitky po práci
Dalším, co zabírá místo, jsou dočasné soubory. I když smazat tyhle piliny dokáží různé programy, o kterých bude řeč, můžete si to zkusit i ručně. Někdy tam smažete i to, co by žádná aplikace na údržbu nesmazala.
Často se při snaze odstranit dočasné soubory stává, že na vás vyskočí chybová hláška, že ten a ten soubor je používán, že nemůže být odstraněn. Minimalizovat tento „problém“ se dá třeba tak, že si soubory ve složce seřadíte podle data (ty novější, pravděpodobně i stále používané budou dole). Nejprve tedy zkuste odstranit nejstarší a poté, co se obsah složek zpřehlední, a nebude tak obtěžovat mazání souboru po souboru, se vrhněte na novější.
Nejprve se podívejte do složky Temp ve Windows (C:WindowsTemp). Dále, a tam bude větší úroda, navštivte Temp na tomto úložišti: C:Documents and Settingsvase_jmenoLocal SettingsTemp. V Local Settings také uvidíte další složku, kterou je možno promazat. Je jí Temporary Internet Files. Při promazávání se vás systém zeptá, chcete-li smazat taktéž soubory cookies.
Samozřejmě můžete postupovat pro někoho pohodlněji, otevřít Internet Explorer -> Nástroje -> Možnosti Internetu -> (karta) Obecné.
Pokud si chcete pročistit také seznam naposledy otevřených dokumentů, které vidíte, když kliknete postupně na Start -> Poslední dokumenty, ve složce C:Documents and Settingsvase_jmeno je skrytá složka Recent, jejíž obsah smažte.
Starší body obnovení
Windows obsahují službu, která vás více či méně úspěšně dokáže potěšit. Pokud nainstalujete nějaký program, který naruší funkčnost systému, je možné tyto změny vrátit právě funkcí obnovení systému. Kromě toho, že si můžete zvolit sami body obnovení („dneska mi ještě Windows jedou, udělám raději bod obnovení, kdoví, co bude zítra“), Windows je samy dělaji automaticky. Pokud však nevidíte na chování svého operačního systému nic nezvyklého, můžete starší body obnovení smazat a tím uvolnit místo na disku.
Dnes první a poslední program
Tím se tak dostáváme k jíž první aplikaci, která za vás smaže i Temporary Internet Files (pouze z Internet Exploreru) a další (nepříliš objemné…). Nemusíte pro ni chodit daleko, je zabudovaná přímo v operačním systému Windows, stačí kliknout na Start -> Všechny programy -> Příslušenství -> Systémové nástroje -> Vyčištění disku. Po výběru disku se zobrazí seznam toho, co je k smazání připraveno. Na druhé kartě (Další možnosti) naleznete opravdu další možnosti, jak zvětšit místo na disku. Právě třetí z nich vám odstraní starší body obnovení.
Pokud používáte Firefox nebo Operu, piliny stažené z internetu můžete smazat buďto přímo v těch aplikacích, nebo opět ručně. Ve Firefoxu klikněte na Nástroje -> Možnosti -> Soukromí. Úplně dole pak vidíte Důvěrná data a příkaz Nyní vymazat. Vyberte, co chcete promazat a potvrďte.
Stejně postupujte i v případě Opery. V ní klikněte na Nástroje -> Nastavení -> (karta) Pokročilé volby -> vyberte Historii a cache a zvolte Vymazat nyní.
Ke konci ještě jedna malá poznámka pro ty, co používali, nebo používat chtěli, nástroj Googlu zvaný Google Desktop. Ač tato aplikace je pro leckoho užitečná, stále ještě nefunguje tak, jak by měla. Na mnohých strojích totiž vytěžuje procesor na 100% výkon. Google stále pracuje na tom, aby tuto chybu odstranil, ale pokud jste Google Destop nainstalovali a spustili indexování a nakonec stejně tento program odinstalovali kvůli zmíněnému problému, vězte, že deinstalace neodstranila stovky megabajtů vzniklých dat. Ty se schovávají na následujícím místě: C:Document and Settingsvase_jmenoLocal SettingData AplikacíGoogle. Celou složku můžete bez obav smazat.
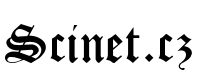


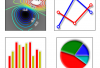




VLOŽIT KOMENTÁŘ