Vyčistěte si Windows, urychlíte si práci (7)
Dnešní již sedmý díl našeho seriálu se soustředí na zrychlování startu Windows. Podíváme se na softwarové produkty, které ač jsou některé zdarma, umějí udělat se spuštěním systému doslova divy.
Předchozí díly
Vyčistěte si Windows, urychlíte si práci (6)
Vyčistěte si Windows, urychlíte si práci (5)
Vyčistěte si Windows, urychlíte si práci (4)
Vyčistěte si Windows, urychlíte si práci (3)
Vyčistěte si Windows, urychlíte si práci (2)
Vyčistěte si Windows, urychlíte si práci (1)
Bootvis
Prvním výborným nástrojem pro optimalizaci bootování je program Bootvis pocházející z dílny Microsoftu. Bohužel se dále nevyvíjí a dokonce byl ze stránek MS stažen.
Jak jsem pochopil — a jak stojí v prohlášení společnosti —, Bootvis není přímo určen koncovým uživatelům. Bootvis, coby nástroj k analýze a optimalizaci časových prodlev v zavádění ovladačů a spouštění procesů, byl vyvinut pro výrobce hardwaru. Optimalizační rutiny obsažené v Bootvisu jsou podle slov Microsoftu totiž vestavěné v samotném systému XP. To samozřejmě neznamená, že pokud nejste výrobci hardwaru nebo se nezabýváte skládáním počítačových sestav , že jej nemůžete používat — podmínkou instalace a používání je pouze to, abyste byli oprávněnými vlastníky Windows (to je otázka svědomí, při instalaci se nic nekontroluje). A pokud nechcete čekat, až si Windows upraví vše sám, pokud vůbec, Bootvis představuje ideální nástroj, jak start Windows opravdu citelně urychlit.
— Bootvis 1.3.37.0, freeware, 967 kB, Stáhni [1]
Stručný popis programu a pár poznámek
Bootvis provede analýzu bootovacích souborů, zjistí, jaké součásti se spouštějí nejdéle a v jakém sledu se zavádějí ovladače. Posléze, při restartu systému, defragmentuje oblasti disku tak, aby se jednotlivé soubory zaváděly v co nejkratším možném čase. (Snad vás do ladění systému povzbudí to, že já se z času 132 sekund dostal až k hranici 30 sekund).
Samozřejmě jsou zde i jiné skutečnosti, které vám často nedovolí spustit systém pod Microsoftem slibovaných 30 sekund. Obecně totiž platí, že česká verze Windows (ostatně jako jakákoliv jiná verze se speciálními znaky) se spouští o něco déle než původní anglická. Dalším faktorem ovlivňujícím bootování je systém souborů. Bootvis i Windows jako takový v jistém ohledu mnohem lépe pracuje se systémem NTFS (uživatelé mající FAT 32 mohou sdělit své zkušenosti, pomůžete tak i ostatním) a třetí věcí je, že optimálního bootování se docílí tehdy, jestliže používáte pouze a jen jeden diskový oddíl (to jest C). A pak také rovněž záleží na hardwarovém vybavení vašeho počítače — na velikost paměti RAM, na procesoru, ale také na značce grafické karty. Některé se zavádějí déle, jiné rychleji. Ale hlavně, za pomalým startem Windows stojí určité druhy aplikací — o tom se budeme bavit později.
Ovládání programu
Ovládat Bootvis je snadné. Třebaže chybí český překlad, vůbec to nevadí. Po prvním spuštění klikněte na Trace a zvole Next Boot + Driver Delays. Bude následovat restart systému a automatické spuštění Bootvisu. Nechte jej pracovat. Až svou práci dokončí, ukáže vám, co zjistil. Pro pozdější porovnání si údaje o čase zapište. Opět klikněte na Trace a zvolte Optimize System. Windows se restartuje a Bootvis se opět automaticky zapne. Až svou práci dokončí, otevřete jej, zvolte opět první krok a nové výsledky srovnejte se starými. Bude-li vás to bavit, optimalizujte jej klidně ještě jednou. ;-)
Krom optimalizace startu systému máte možnost vyladit také přechod z režimu spánku a úsporného režimu.
Před použitím Bootvisu je dobré defragmentovat oddíl disku, na němž máte nainstalované Win XP (většinou tedy oddílu C), viz minulý díl.
Poznamenejme, že pro jeho funkčnost je nutné mít povolen Scheduler, tj. Plánovač úloh[2]. Pokud jste jej zakázali, znovu jej obnovte (Start —> Spustit a napište services.msc, zde jej najděte a ve vlastnostech změňte typ spouštění na Automaticky).
Další aplikace
TuneXP
Pro ty, kdo chtějí vyzkoušet další aplikaci, která nabízí víc než jen defragmentaci bootovacího oblasti, můžu doporučit TuneXP.
Sice vám nepodá analýzu jako Bootvis, ale umí navíc udělat určité změny v registrech, které pozmění chování systému Windows. (Což je na jednu stranu pro začátečníka nebezpečná věc. Raději před jeho použitím vytvořte bod obnovení.)
Nejvíce vás asi bude zajímat podobná funkce Defrag boot files a Ultra-fast booting (při které dochází k přeuspořádání bootovacích souborů). Pokud nevíte, co ostatní funkce dělají, neměli byste je spouštět sami.
Tento produkt již očividně není vyvíjen, poslední verze vyšla v roce 2003.
— TuneXP 1.5, 1 MB, Stáhni, Výrobce
HijackThis
Tento program sice neudělá vše za vás jako minulé aplikace a ani od něj nemůžete čekat zázraky v bootování, ale je velmi užitečný v mnoha ohledech. Když uděláte prohlídku (scan) systému, vypíše, jaké procesy právě běží, jaké se spouštějí souběžně s Windows a jaká jsou specifická „nastavení“ v Internetu Exploreru. Zaprvé tím můžete odhalit viry, trojany, adwary a jinou havěť, za druhé zbytečné programy a jejich nepotřebné doplňky.
HijackThis je program určený spíše pokročilým uživatelům, kteří vědí, nebo alespoň tuší, co ve výsledcích vidí. Pokud jsi nejste jisti, co je nebezpečné a co není, měli byste se zeptat někoho zkušenějšího. Provedené změny sice HijackThis umí vrátit zpět, ale vyhnete se případným problémům.
Při prvním spuštění vám hlavní okno nabídne několik možností, co dělat. Stejně jako v případě TuneXp ani v případě HijackThis dnes nemáme příliš prostoru se jeho funkcemi podrobně zabývat. Naprosto postačí, když budete vědět, že prohlídku spustíte kliknutím na Do a system scan and save a logfile (Prohlídni systém a ulož výsledky do souboru). Prohlídka trvá chvíli a posléze se vám ukáže jak okno s nalezenými položkami, tak i soubor „log“ (otevře se v poznámkovém bloku) s výsledky a seznamem běžících procesů (a cest k nim). Pokud nechcete zobrazovat log, zvolte Do a system scan only. Zpráva v souboru má však tu výhodu, že ji můžete poslat svým známým či odborníkům na Internetu, kteří vám ji jistě rádi zanalyzují. Pokud nechcete nikoho otravovat, nebo se vám nechce čekat na reakce lidí, můžete využít online službu. Na internetové stránce http://hijackthis.de/cz máte možnost, aby log byl vyhodnocen okamžitě. Opravu pak provedete v okně s výsledky zaškrtnutím odpovídajících položek a kliknutím na tlačítko Fixed checked.
Nemusí se instalovat, pouze jej rozbalte do samostatné složky.
— HijackThis v1.99.1, 208 kB, Stáhni, Výrobce
Autoruns
Na úplný závěr bych uvedl naprosto bezkonkurenční utilitu, která vám ukáže, co všechno souběžně s Windows doopravdy startuje. Uvidíte rozličné programy, registrované knihovny, ovladače, služby, naplánované úlohy, knihovny přidružené k WinLogon a WinSock, co vše je zavedeno v Exploreru, Internet Exploreru aj. Program je to opravdu komplexní a důrazně doporučuji položky nemazat, nýbrž jen odznačit. Jinak, pokud uděláte neuvážené kroky, si můžete přivodit problémy. Popis funkcí této utility a návod na ovládání by možná vydal na víc než jeden samostatný článek. Proto se k němu časem určitě vrátíme. Opakuji znova, pokud nevíte, co na obrazovce vidíte, nemažte to. Zkušenější uživatelé vám jistě poradí. Autoruns je mocný nástroj, který nejenže uleví systému od zbytečných součástí, ale podobně jako HijackThis vám pomůže v léčení nakaženého počítače. Ještě užitečnější je v kombinaci s Process Explorerem od stejných vývojářů.
— AutoRuns v8.61, 490 kB, Stáhni, Výrobce
[1] Ačkoli popis Bootvisu na stránkách MS chybí a nelze jej v produktech ke stažení (Downloads) nalézt, původní odkaz na starší verzi 1.3.36.0 je stále funkční. http://download.microsoft.com/download/whistler/BTV/1.0/WXP/EN-US/BootVis-Tool.exe
[2] Měli-li někteří čtenáři po promazání Prefetchu (jak jsem v jednom díle uváděl) problémy s tím, že se složka Prefetch již nezobrazila (nebo pokud chyběla i předtím) je dost možné, že to souviselo právě se zakázanou službou plánovače úloh.
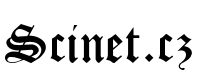

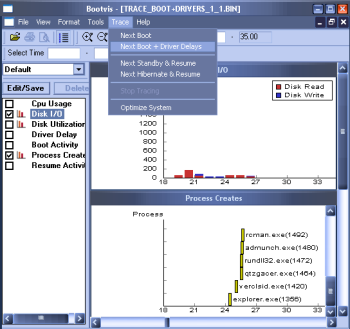
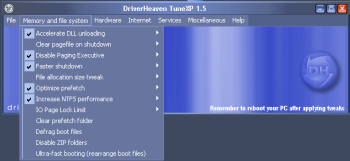
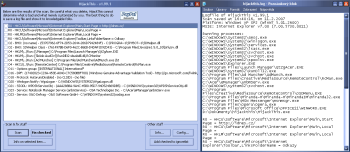
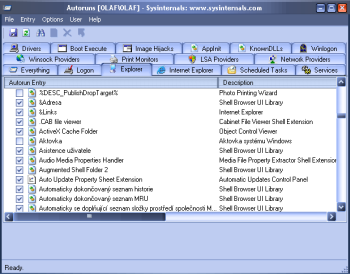

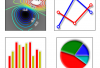




VLOŽIT KOMENTÁŘ