Vyčistěte si Windows, urychlíte si práci (9)
Pomalu se nachyluje náš čas. Blížíme se k desátému, závěrečnému dílu. Dneska, v už devátém pokračování, si shrneme všechny důležité kroky a postupy, o kterých jsme si psali v celém seriálu.
Čištění a zrychlování systému Windows je sice předmětem debat, protože leckdy nabízené programy k tomu určené mohou udělat více problémů než užitku, ale doufám, že ti z vás, kdo se vrhli na některé doporučené postupy s náležitou opatrností, si systém nijak neporušili.
Takže dneska si uděláme jakousi osnovu, jak postupovat, když počítač přestává poslouchat na slovo, zpomaluje se, vše mu trvá nějak více, popřípadě vykazuje jistou nestabilitu.
Zálohy, obnova a řešení problémů
Krokem číslo jedna by při každém zásahu do systému mělo být pořízení zálohy, buď za pomocí nějakého softwaru, který udělá obraz disku, nebo alespoň vytvořením bodu obnovení. Ten si vytvoříte tak, že postupně kliknete na Start —> Všechny programy —> Příslušenství —> Systémové nástroje —> Obnovení systému. V případě potíží pak stejně můžete počítač vrátit do (takřka) původního stavu.
Používáte-li nějaké zautomatizované programy, které čistí za vás, ty většinou mívají svůj vlastní nástroj obnovy provedených změn. Takže pokud budete opatrní, v žádném případě byste si Windows neměli poškodit tak, abyste třeba přišli o svá data.
Pokud ale Windows po provedených úpravách nechce dobře nastartovat a chová se divně, restartujte počítač a spusťte jej v nouzovém režimu. To se standardně provede stiskem klávesy F8 chvíli po startu počítače. Jakmile budete v nouzovém režimu, spusťte programy, které jste pro úpravy použili, a pomocí (snad dostupné) funkce vrácení změn se pokuste o nápravu vzniklých problémů. Často se stává, že s čištěním a změnami systému se špatně vypořádává antivirový program Avast. Buď v nouzovém režimu, nebo i normálním, pokud vám to dovolí, otevřete Ovládací panely (Start —> Ovládací panely) a spusťte nástroj Přidat nebo odebrat programy. Vyhledejte Avast a klikněte na Změnit nebo odebrat. Avast odebírat nebudeme, ale v otevřené nabídce je úplně dole — což není na první pohled vidět — možnost Opravit. Avast opravte a restartujte počítač. Problémy by měly zmizet.
Jak jsem psal v prvním díle, před ztrátou dokumentů se můžete chránit také tak, že složku dokumentů převedete na jiný oddíl disku. V případě, že vám selže systém tak, že už nepůjde vůbec spustit, a vy budete muset formátovat diskový oddíl, na kterém je Windows nainstalovaný, dokumenty budou v bezpečí. Více zde.
V případě, že váš systém je hodně zpomalený a chová se jinak než před nějakou dobou, je dobré se přesvědčit, že nebyl nakažen škodlivým softwarem. V tom vám v prvé řadě pomůže zjistit HijackThis, který vám ukáže, jaké procesy jsou spuštěny (hlavně ukáže rovněž cestu k nim — některé ze škodlivých procesů se totiž mohou maskovat názvem známé služby Windows či jiným známým programem). O HijackThis jsme si psali v sedmém díle našeho seriálu (více zde). Pokud výsledkům z tohoto programu nebudete rozumět, může využít online služeb, které vám je zanalyzují (více zde).
Dále samozřejmě použijte různé nástroje, které vám Windows prohlídnou do podrobností a závadné položky odstraní (více zde a také zde).
Pak ještě jedna poznámka, která ale vůbec nesouvisí se softwarem. Pokud se váš počítač přehřívá a je nestabilní, vůbec to nemusí mít souvislost s viry, chybnými registry či něčím podobným. Zkuste se podívat, jestli nemáte prachem ucpaný větrák (u notebooků častá příčina problémů) u procesoru či grafické karty (při hraní her monitor zčerná a počítač se pak restartuje). Stejně tak může být problém ve ztvrdlé tepelně vodivé pastě.
Souhrn postupů
1. Takže abychom se dostali k čištění a ladění. Nejprve zbavte disk nepotřebných souborů a různého balastu, který v počítači zůstal po práci s již neexistujícím softwarem nebo i po aktualizacích Windows. Návod, jak toho docílit bez pomoci všemožných i nemožných utilit, je uveden v prvním díle našeho seriálu (více zde).
2. Snažte se omezit počet nainstalovaných programů a her. Někteří lidé prostě trpí nutkáním si na disku zazálohovat celý Internet. Nejenže každý software obsahuje chyby a může kolidovat s něčím v systému, ale různá dema a zkušební verze neznámých aplikací mohou obsahovat viry, trojany apod. Uvažte sami, co používáte, a co jste třeba už několik měsíců ani nespustili.
V minulém, osmém díle jsme se bavili i o těch nejoblíbenějších programech a o tom, jak zatěžují Windows. Více zde.
3. Snažte se minimalizovat počet programů, které se spouštějí souběžně s Windows (často — ne však nutně — je vidíte v oznamovací oblasti vedle hodin). Vývojáři si pravděpodobně myslí, že ten jejich program je nedílnou součástí počítače, a proto musí být neustále spuštěn. Pravda je ale taková, že drtivá většina automaticky spouštěných aplikací je zcela zbytečná a jen negativně ovlivňuje start Windows a jeho běh. O tom jsme si psali třeba ve druhém díle seriálu (více zde).
Pro rychlý přístup klikněte na Start —> Spustit a napište msconfig a jděte na kartu Po spuštění.
4. Vypněte ve Windows nepotřebné služby, které nijak nevyužijete. O službách, které se většinou spouštějí rovnou automaticky, jsme si rovněž psali v druhém díle. Daly by se ubrat, či přidat další služby. To záleží ale na tom, co na počítači děláte. Vždy si raději pročtěte, k čemu daná služba, je a taky si veďte poznámky, co jste zakázali, abyste v případě potíží kritickou službu zase mohli pustit (více zde).
Pro rychlý přístup klikněte na Start —> Spustit a napište services.msc.
5. Výkon vs. Vzhled; pokud nemáte dostatek operační paměti, máte slabší procesor a i grafickou kartu, určitě nezkoušejte svůj počítač oblékat do nových barevných kabátků a průsvitných košilek. Ba právě naopak zkuste vypnout všechny vizuální efekty, které ve Windows XP jsou. O tom byl z části náš třetí díl (více zde).
6. Neinstalujte moře kodeků! Pokud máte problémy s přehráváním videa, nezkoušejte hned instalovat několik různých balíků v domnění, že váš problém vyřeší. Zkuste se podívat raději do nastavení, nebo zkuste alternativní přehrávač (třeba VLC player), který si s vaším videem může poradit i bez potřeby instalovat další kodeky. Popřípadě se raději zeptejte někoho zkušenějšího.
7. Optimalizujte Prefetch; o prefetchi aplikací a bootování jsme se bavili v našem pátém dílu (více zde). Buďto obsah této složky smažte (C:WindowsPrefetch), nebo vypněte a zakažte Plánovač úloh ve Službách (viz výše) a restartujte počítač. Poté Plánovač zase povolte a restartujte znova. Možná se zde objeví problém se špatným startem systému (zkuste 3x restartovat). Pokud používáte Avast, opravte jej (viz výše), jinak zkuste v registrech Prefetch vypnout, restartovat, zapnout a zase restartovat. Postup je v pátém díle.
8. Vyčistěte registr Windows, ale buďte opatrní. Zkušenější uživatelé si často registr upravují ručně (Start —> Spustit —> regedit), ale takové ruční ladění není moc účinné a v případě nezkušenosti uživatele může být i fatální. Na čištění registru existují různé nástroje, ale v jejich výběru buďte opatrní. Berte jen ty, o kterých jste slyšeli dobré reference a jež obsahují možnost smazané položky obnovit. O tom jsme si psali ve čtvrtém díle (více zde). Pokud některé programy přestanou fungovat, zkuste je nejprve přeinstalovat, pak až obnovovat stav registru, pokud přeinstalování nepomůže.
9. Defragmentujte disk a registr; k tomu už budete určitě potřebovat příslušné programy, jak jsme si uvedli třeba v 6. díle (více zde).
10. Optimalizujte zavádění ovladačů a celkový start systému, jak jsme si řekli v sedmém díle (více zde). Rovněž nezapomeňte používat poslední ovladače k hardwaru.
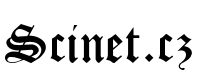


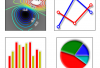




VLOŽIT KOMENTÁŘ