Zrychlete Windows na netboocích aneb Jak vyzrát na SSD disky
Disky typu SSD, které se objevují v levných netboocích, sice šetří energií a jsou tiché, ale ve spojení s Windows XP umějí uživatelům připravit perné chvilky. Šnečí reakce na příkazy uživatele, časté zasekávání systémů, ztráty dat z tvrdého restartu…
To pravé období SSD disků ještě nepřišlo. Jsou to sice výborní nástupci klasických mechanických pevných disků, jenomže jen tehdy když jsou kvalitní: bohužel kvalitní SSD disk stojí více než celý netbook s brašnou a příslušenstvím dohromady.
Uživatelé levnějších modelů si ale nemusejí zoufat. Mají na výběr dvě možnosti:
- Vyměnit Windows XP za linuxový systém,
- provést ve Windows XP takové úpravy, které práci s SSD zrychlí.
První možnost je radikálním řešením, hlavně pokud uživatel nikdy nepracoval s jiným systémem než Windows. Buď jak buď – kdo na netbooku měl Windows XP a vyměnil je například za Ubuntu nebo jinou vyspělou distribuci, nemohl nepostřehnout zásadní zlepšení ve stabilitě, rychlosti a odezvě systému. Práce těchto systémů s SSD disky a systémovými prostředky je poněkud pokročilejší. Systémy jsou to nanejvýš pár měsíců staré, kdežto Windows XP vyšly už v roce 2001.
Ubuntu, openSUSE a jiné velké distribuce ovšem stejně jako všechny dosud vydané a připravované verze Windows vznikly pro potřeby v té době výkonných počítačů; výkonných desktopů a laptopů.
Intel ve spolupráci s Linux Foundation, které předal vývoj, ale připravil speciální systém pro netbooky – odlehčený operační systém připravený pro práci s webem, ale i klasickými desktopovými aplikacemi. Jde o Moblin, „mobilní Linux“, o kterém jsme si už povídali v článku: Intel vyvíjí nový operační systém. Přichází Moblin. Finální, stabilní verze Moblinu by měla vyjít ještě letos a už současná testovací sestavení slibují příjemný operační systém s konečně pozměněným grafickým uživatelským rozhraním (GUI) a orientací na práci s webovými aplikacemi.
Nicméně dnešní článek není o tom, co za operační systém se na netbooky hodí nejlépe, proto přejděme na druhý bod našeho povídání: jaké změny ve Windows XP provést, aby práce s netbooky s SSD nebyla taková otrava.
Odstraňujeme OEM balast
Crapware – slovíčko znějící poněkud divně, ale v OEM verzích Windows hrající nechvalně známé. Mezi crapware řadíme software, který do Windows přidal výrobce počítačů a který často zahlcuje systém (více v článku: Tohle do těch počítačů fakt nedávejte). Zkrátka a jednoduše, podívejte, co všechno vám výrobce do počítače předinstaloval a odstraňte, co nepotřebujete. Pokud nebudete vědět, pro co je daný program určen, použijte Google a vyhledejte si informaci. Čím víc nepotřebného balastu uvolníte, tím lépe.
Start jako po másle
S crapwarem souvisí také automaticky spouštěné programy. Programy, jež vám do Windows předinstaloval výrobce, nebo které jste si do Windows dodali sami, se často považují za ty nejdůležitější aplikace v systému, takže se rády spouští samy. V případě, že se předinstalovaných programů nechcete zbavovat, alespoň vypněte jejich automatické načítání během startu systému. Windows ani hardware většinu z nich nepotřebují. Opět: nejste-li si jisti, co potřebujete, použijte Google. Určitě nepotřebujete, aby se se startem Windows spouštěl PDF Reader, Nero, Windows Live Messenger, Skype nebo řada různých nástrojů s podivnými funkcemi.
Spusťte buď msconfig (Start → Spustit → msconfig) a podívejte se, co je na kartě Po spuštění, nebo si stáhněte malý, zato velice užitečný program Autoruns. Je dostupný zdarma na této adrese. Na kartě logon poté můžete nepotřebné položky vypnout nebo rovnou i smazat.
Vypínání služeb
Na netboocích jsou sice výlučně předinstalované Windows ve verzi XP Home, které obsahují méně služeb než edice Professional, přesto zatížení systému snížíte, když některé ze služeb Windows vypnete.
Spusťte Služby Windows (Start → Spustit → services.msc) a pro přehlednost si je nejdříve seřaďte podle typu spuštění. Zajímají vás hlavně služby startující automaticky. Je dost možné, že nebudete vůbec tušit, které služby vypnout – námaha při čtení dostupných popisů každé služby v levém sloupci se ale vyplatí… Popřípadě opět: použijte Google u služeb, u kterých si nejste jisti. Na webu je dostupná spousta materiálů popisujících jednotlivých funkce služeb i s varováním, které z nich nevypínat nikdy. Zakázat zcela bez obav ale můžete například funkci indexování souborů, ulevíte RAM i disku (sníží se četnost čtení/zápisu).
Když budete chtít některou ze služeb vypnout, dvakrát na ni klikněte, zvolte Zastavit a také Typ spouštění nastavte na Zakázáno, aby se služba při dalším startu Windows opět nespustila.
Svižnější Windows XP
Další dva tipy se týkají virtuální paměti a bodů obnovení. Virtuální paměť/stránkovací soubor ovlivňuje odezvu systému velkou měrou: určitě jste si všimli, že po určitém čase používání Windows je systém pomalejší, například trvá dlouhou dobu, než přepnete mezi okny. Windows totiž data, která by měla být v operační paměti odkládá na disk a poté se k nim vrací. Takový přístup má sice své výhody kupříkladu tehdy, když dochází fyzická RAM, ale Windows XP správu virtuální paměti nemají moc dokonalou a stránkovací soubor používají ve velkém i tehdy, když je k dispozici spousta místa v RAM. Máte-li alespoň 1 GB RAM, virtuální paměť můžete vypnout – odezva systému se zvýší opravdu znatelně.
Klikněte pravým tlačítkem myši na Tento počítač → Vlastnosti systému → Upřesnit → Výkon | Nastavení → Upřesnit → Virtuální paměť | Změnit → Nepoužívat stránkovací soubor | Nastavit (nezapomeňte kliknout!) → OK.
Zda zakážete funkci obnovení systému, necháváme na vás. Windows pravidelně každý den dělají tzv. body obnovení (jakési zálohy), které můžete v případě problémů použít k vrácení předchozího stavu systému. Body se vytvářejí také při instalaci některých programů, ovladačů a jiných důležitých událostech. Funkce si samozřejmě žádá určitých prostředků a místa na disku – pokud pravidelně zálohujete ručně, tuto funkci nebudete potřebovat (kolikrát jste ji už použili?)
Klikněte pravým tlačítkem myši na Tento počítač → Obnovení systému → Vypnout nástroj… → OK.
Ulevte disku, využijte RAM
Na konec článku jsme pro vás připravili tip na jednu aplikaci přímo určenou k zrychlení práce s SSD disky: „SSD akcelerátor FlashFire“. Autor svůj výtvor popisuje stručně tak, že ke zvýšení výkonu/odezvy SSD disku využívá dostupnou operační paměť – tj. sníží se počet operací s diskem a příslušné operace jsou přeneseny do RAM.
Někteří čtenáři ho možná znají z nedávné minulosti pod názvem Flashpoint SSD – program se po přejmenování dočkal řady vylepšení (zmizely dříve hlášené problémy s registry Windows a nestabilitou) a přichází jako obyčejný instalátor. Přes kus práce, kterou autor na FlashFire odvedl, a přes všechny nadšené reakce a recenze je na místě říct, že problémy při jeho používaní nejdou vyloučit. Každopádně kdo jej jednou vyzkoušel a pocítil změnu v chování systému (kvůli optimalizaci práce s SSD), nerad by se ho někdy zbavoval.
Oldřich Klimánek, Scinet.cz pro server DSL.cz
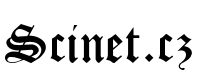


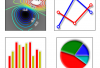




VLOŽIT KOMENTÁŘ